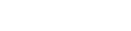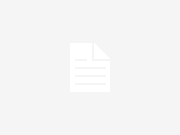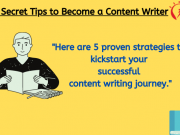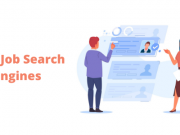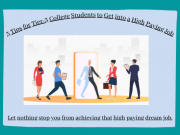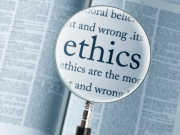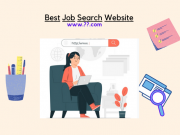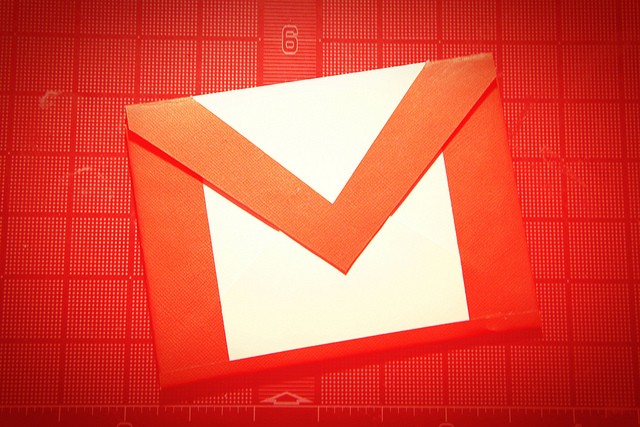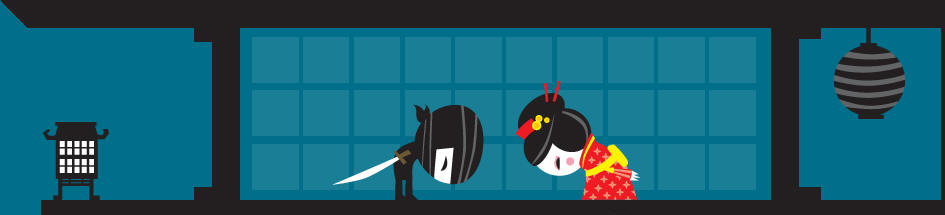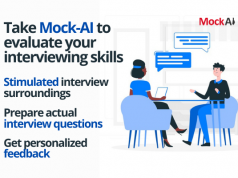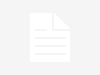1. Check if someone else is reading your Email
If you find some suspicious activity on your email account and suspect that someone else is sniffing your inbox, you can check your “last account activity.” With the inbox tab opened scroll all the way down to the bottom right corner you’ll see “Last account activity: x minutes ago.” Click on details, and Gmail will reveal exactly when each IP address accessed your account and what type of device they were using. Interesting!
2. Selecting Multiple Messages
In the Inbox tab by holding down the shift key while selecting messages will check multiple emails at once hassle-free.
3. Narrowing your Gmail Search
Using operators in Gmail will reflect a more refined search.
To find messages matching keyword x or keyword y, type “OR” in capital, for example: from:Prakash OR from:Sushant. Find specific types of files with “filename:” for example: filename:jpg.
Search messages within a certain period with “after:” and “before:” for example: after:2016/04/30 before:2016/08/06.
4. Multiple Inboxes (Unread first)
Want to read those unread emails at first .With this feature, you’ll see your unread emails in one inbox on top, and everything else on the bottom. Go to Settings under the Inbox tab, then select “Unread First” under the Inbox Type drop-down menu.
5. Gmail Offline
You can also read Gmail offline. YES! Though it is one of the underrated feature but it comes in handy when you are stuck. It works as a Chrome extension and allows you to read, respond to, search, and archive emails without an Internet connection.
Here are the steps for activating Gmail offline: Click on the gear icon (top right) > Settings, then click the Gmail Offline tab. You’ll need to let the extension sync and download emails for a little while before you get offline. Enjoy!
6. Keyboard Shortcuts
Just like Chrome, Gmail also allows to us to use a lot of shortcuts. To enable keyboard shortcuts ON head to Settings, and under the General tab, turn keyboard shortcuts to “on.” Once you have these enabled, just type one letter or a combination of letters to simplify everyday tasks.
[ j to go to older messages, k to go to newer messages, e to archive, Shift + # to trash, / to type in the search bar, a to reply all, r to reply individually]
7. Setting Up Filters
Are you tired of those unnecessary advertisements? Select the message > More > Filter messages like these > Create filter with this search (you can add other keywords or filter out only messages with attachments, too) > Select Skip the Inbox (Archive It) and Apply the label (create a new label with the name of the company). You can also apply special labels to filter out important emails.
8. Schedule Email to Send Later
You can also schedule your mails in Gmail. Bet you didn’t know that! Download the Boomerang Gmail plug-in to schedule when an email should be sent. Choose a specific time to send the message like 8:45 a.m. when you know the recipient is just sitting down to email, or a more general time like “next Tuesday.” Boomerang will also push read messages back up to the top of your inbox at whatever date and time you schedule.
9. Undo a sent email
This feature can potentially save you from email blunder. Enable the “Undo Send” button by heading to Settings. Now enable “Undo Send.”
10. Reply All by Default
Are you part of the frequent mass email list? Consider making “reply all” a default. Go to Settings and under the General tab, head to “Reply Behaviour” and switch to “Reply All.”